Info, tips and guides
Bugs
Documents
FAQs
Links
Where to buy
Downloads
TAPs
Linux tools
Mac tools
Windows tools
Toppy firmwares
Search
Forum FAQs
Forum index
Forum search page
Tools
Toppy.org.uk
TF5800 manual: firmware updates
Firmware updates
From time to time, Topfield makes new firmware – the software that controls your PVR – available.
Firmware releases provide new functions or updates to existing functions that are built into your PVR. They are made available for download on the Topfield web site, so that you can update your PVR whenever you like, and are also broadcast from time to time via the digital television system, as an ‘over the air’ update.
Before updating, you should find out which firmware version you have installed on your PVR; you may also be asked this information if you ring the technical support line.
Press the Menu button![]() on the remote control and select
Information from the main menu. On the next screen, select IRD status
to see which software is installed on your PVR. The firmware version is
given by two pieces of information – the Application Version and
the Last Update.
on the remote control and select
Information from the main menu. On the next screen, select IRD status
to see which software is installed on your PVR. The firmware version is
given by two pieces of information – the Application Version and
the Last Update.
When you check the Topfield web site for firmware updates, ensure that any updates you select are for the TF5800PVR. Firmware updates for other models are not compatible with your PVR, and you will not be able to install them.
Installing a firmware update via USB
To install a firmware update via USB, first download the appropriate update from the Topfield web site. Usually, the update will be in a zip file, which will contain both the update itself, which has a file name ending in .tfd, and any additional notes regarding the update, which you should read before proceeding.
You will not be able to perform an update via USB unless you have installed the Topfield software and drivers on your PC, as explained in the previous section.
You do not need to have a television connected to the PVR to perform an update; all the necessary information will be displayed on the front panel.
Ensure that the PVR is connected to your computer, and is in standby mode. Start the TFDN USB application, and click the Find button. Locate the .tfd file and click Open.
Now, click the Download button in the main window of the TFDN USB application; you should see a screen similar to this, with the message Wait Download displayed.
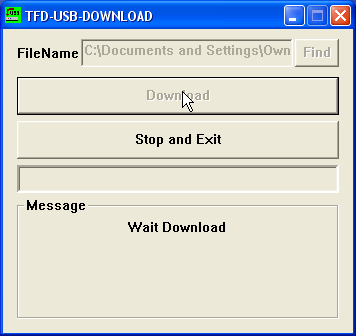
Now, press the Standby button on the front of the PVR. The PVR will begin to start up and then you should see a sequence of numbers displayed on the front panel, beginning with the letters dn; this process usually takes less than a minute. After the firmware file has been transferred, another sequence of numbers, beginning Ap, will be displayed, and at the end of this sequence, the message End will flash on the display.
You must not turn your PVR off until the End message has been displayed or your PVR restarts itself, otherwise you may damage it by interrupting the update process.
If there is an error transferring the firmware, you may see the letter E, followed by a number; if this happens, you should check that you selected the correct file for your PVR, and that the USB cable is correctly connected, before trying the firmware update again.
The firmware update program will not work if Altair or any other program that communicates with your PVR is running on the computer at the same time.
Installing a firmware update via a serial connection
The TFD Down application that is installed as part of Topfield’s Windows applications allows you to update the firmware on your PVR if you do not have a computer with a USB port. It works in the same manner as the USB version, but is slower, and you should use the USB update programme if possible.
Installing a firmware update over the air
Updating your firmware via USB is quick, but it’s not always convenient to connect the PVR to your computer. From time to time, Topfield broadcasts firmware updates via the digital television system – “OTA updates” – and you can choose to download these when they are broadcast.
If your existing firmware is from July 2006 or later, you will see on-screen message when an update is being broadcast, with the word ‘New’ appearing below the channel number in the info box. Topfield’s web site at www.topfield.co.uk will also indicate if an update is available, and the dates on which it will be broadcast. You can only download an update during that specific period, and not all firmware updates for your PVR may be made available in this way.
To download and install an over the air update, turn your PVR
on and press the Menu button![]() on the remote control. Select Installation and
then System Software Upgrade.
on the remote control. Select Installation and
then System Software Upgrade.
The PVR will display a screen like this, and if an update is found, it will be listed, and you can select Yes to install it.
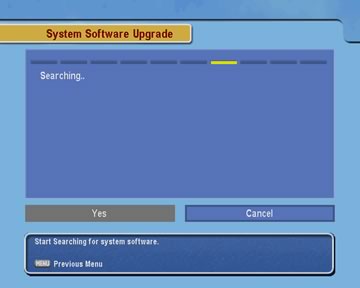
The update may take ten to fifteen minutes to download, and your PVR will then restart itself. The new firmware version will be shown in the system menus afterwards.
If there is no update available, you will see a message telling you that there is nothing available. You will also see the same message if the firmware you are using is the same version as the one being broadcast.