Info, tips and guides
Bugs
Documents
FAQs
Links
Where to buy
Downloads
TAPs
Linux tools
Mac tools
Windows tools
Toppy firmwares
Search
Forum FAQs
Forum index
Forum search page
Tools
Toppy.org.uk
TF5800 manual: instant recording
Instant recording
An instant recording is just what you’d expect; simply
press the Record button![]() on the remote control, and the PVR will start to
record for two hours.
on the remote control, and the PVR will start to
record for two hours.
You’ll see a record icon appear in the top right hand corner of the screen for a few seconds, like this:

The recording will be automatically named, using the name of the current
programme. If you don’t want to record for two hours, you can simply
stop the recording at any time, by pressing the Stop button ![]() .
You’ll see a message like this:
.
You’ll see a message like this:

Just use the up and down keys to select the recording, and
then press the OK![]() button.
button.
Note that the PVR will not save very short recordings, lasting less than about three minutes.
Of course, sometimes you might not want to hang around to press the stop button, and you just want to record to the end of the programme, or for the next fifteen minutes. No problem!
After starting the recording, just press the Record button again, and a menu will be displayed on the screen, like this:
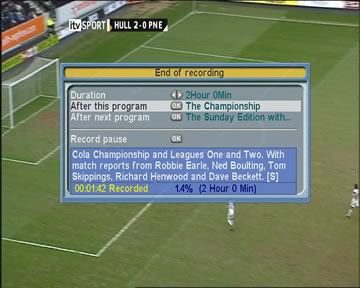
Use the up and down keys on the remote to select one of the options. With the first one, the duration, you can use the left and right keys to increase or decrease the recording time.
Often though, it’s more convenient to say which programme you want recorded, and that’s what the next two options let you do. The first tells the PVR to stop at the end of the current programme, and the second tells it to stop after the following programme, so if you know that your favourite show is on in a few minutes, you can start an instant record, and tell the PVR to stop at the end of your favourite show.
Remember that the recording will be automatically named based on the programme that’s being watched when you first press Record. So, if you’re watching the news, and realise that you want to record the drama that’s on next, you can tell your PVR to stop recording after the drama has ended, but the recording will have the name of the news programme.
Below the options for when to stop recording, you’ll also see another option, to pause the recording. You might want to use this, for example, if there’s a news bulletin in the middle of a film you’re recording. Just press the Record button, select the Pause option and press OK. Then, when the news bulletin finishes and the film starts again, press Record and then choose to continue recording.
Current event recording
Instant recordings are useful if you’ve not missed much of a programme, or you want to record the programme that’s on next, but with a current event recording, you can also include the bits of the programme that you’ve already watched, as long as you haven’t changed channels at all.
They’re not quite as easy to start as an instant recording, but once you’ve seen how, you’ll find it’s quite straightforward.
Instead of pressing the Record button, you record the current
event by pressing Menu![]() on the remote control to display the PVR’s main menu.
Select Recording, and then you’ll see a screen like this.
on the remote control to display the PVR’s main menu.
Select Recording, and then you’ll see a screen like this.
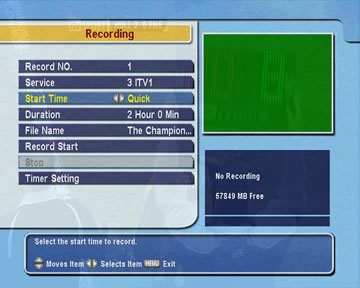
Move to Start Time and then use the left and right arrows on the remote control to change the setting to Current event. Now, move down to Record Start and press the OK key. The PVR will automatically work out how much of the programme is left to record, and set the length of the recording for you.
You’ll see a message telling you that the recording has
started, and you can press Exit![]() to return to viewing.
to return to viewing.
There’s another way to record some of the current event too, with fewer button presses, but without the PVR working out when to stop the recording. Just use the Rewind key to move back through time shift television, as we described in the previous chapter. Then, when you reach the point where you’d like the recording to start, press the Record button on the remote control, as if you were starting an instant record. The recording will automatically include everything from your current position onwards. Press Stop to jump back to live TV, and press Record to display the menu with options for the recording’s duration, just like instant recording.