Info, tips and guides
Bugs
Documents
FAQs
Links
Where to buy
Downloads
TAPs
Linux tools
Mac tools
Windows tools
Toppy firmwares
Search
Forum FAQs
Forum index
Forum search page
Tools
Toppy.org.uk
TF5800 manual: things you should know
Things you should know about recording on your PVR
As you can see, recording is very easy with your TF5800. But it’s a sophisticated piece of equipment, and there are some things that may seem a little peculiar when you start to use it more. Here are some of the things you need to bear in mind.
Dual recordings
Since it has two tuners, your PVR can record two things at the same time. You don’t need to do anything complicated – it works out for you which tuner it needs to use. You can start a second recording simply by switching to another TV channel and pressing the Record button, or you can schedule two recordings for different programmes at the same time on different channels.
When Dual recording is in progress, you’ll see a second round symbol at the top right of the display, and if you press the Stop button to finish a recording, you’ll see a display like this:

All you have to do is select the recording that you do want to stop, and press OK.
Watching television while dual recording
While you’re recording two channels at the same time, you can watch either of the channels you’re recording. In fact, sometimes you can watch a completely different channel – that’s because of the way in which digital television is transmitted.
The simplest way to see which channels are available when you’re
recording two things at the same time is to press the OK/List button![]() on the remote control.
on the remote control.
You’ll see the channel list, but if you look closely, you may notice that some of the channels have a grey background, instead of the usual blue; these are channels that you can’t select to view during your dual recordings. You will be able to select any of the other channels, either from the list, or by entering their number.
When recordings start or stop
Sometimes, when recordings start or stop, the PVR may need your attention; for example, if you’re watching a channel that won’t be available when a second recording starts.
When this happens, the PVR will display a message on the screen, like this:
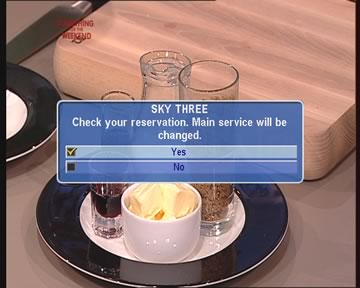
If you want your recording to take place, you need to select Yes when this message appears (if you leave it on screen, the PVR will select Yes for you after a short pause). If you select No, or press Exit, then the recording will not take place, and you will carry on watching the current channel.
If you are watching a programme that is still being recorded, and have rewound so that you are not watching the live broadcast, when the recording stops, the PVR will automatically stop your playback too, returning you to live TV.
Additional software, called TAPs, can be loaded on to your TF5800 PVR, and can automatically return you to what you were doing, if the PVR interrupts your viewing.
Leaving the PVR in standby
You do not need to leave your PVR running all the time to make recordings. If you have scheduled recordings, the PVR will automatically switch on.
It will return to standby automatically at the end of the recording, unless you have used any of the controls on the remote control or the front panel during the recording. If you use the controls, the PVR assumes that you want to carry on watching television when the recording has finished.
Note that if your television turns on automatically when the PVR switches on, it may also be turned on when the PVR wakes up from standby for a scheduled recording.
Switching off while recording
If you attempt to switch the PVR off while a recording is in progress, you will see a message displayed on screen, asking you if you want to switch off and terminate recordings.
Choose No to continue recording. If you choose Yes, all your recordings will be stopped, and the PVR will return to standby.
You can instruct the PVR to return to standby after the
current recordings have finished, using the Sleep timer. Press the Opt
key![]() on the remote, and move to the bottom option, Sleep timer. Use the
right arrow key to choose 10 minutes, and then press OK. The PVR will count
down the sleep timer until there is one minute left. If your recordings
are still in progress, it will then wait until they have finished, before
returning to standby.
on the remote, and move to the bottom option, Sleep timer. Use the
right arrow key to choose 10 minutes, and then press OK. The PVR will count
down the sleep timer until there is one minute left. If your recordings
are still in progress, it will then wait until they have finished, before
returning to standby.
How recordings are named
If you record two or programmes with the same name, the PVR will automatically rename the second and subsequent recordings, by adding a – and a number to the name. For example, if you already had a recording called Rome, the next episode to be saved would be called Rome-2, and the one after than Rome-3. If you deleted the first one, then the name Rome would be used again. We’ll explain in the next chapter how you can change programme names yourself.